External users
All external users accounts require a 2FA login, this will require a valid email address.
An external user is a user who can manage their profile eternally, using the ConBop user portal. The external user portal exposes a number of event features to the user, such as:
- Profile management
- Session management
- Speaker management
- Sponsor management
- File management
- Analytics
Adding an external user
Before adding an external user, the external user settings must be configured, this will control what an external user can do in the user portal. Please ensure you have setup and configured the settings before granting access
Adding an external user is a simple process, and can be done in a few steps:
- Step 1 - Configure the external user settings
- Step 2 - Add the external user [Speaker OR Exhibitor / Sponsor]
Step 1 - Configure the external user settings
First, we need to ensure the external settings have been set, to do this, navigate to the CMS, and select the
External users > settings section.
The external user settings page will control what speakers and exhibitors / sponsors can do in the user portal. For details on the external user settings page, please refer to the External user settings section of the CMS documentations.
Once you have configured the external user settings we can add an external user.
Step 2 - Add the external user
Now that the settings has been saved, we can add a new user. To start you will click on the
External users > Add user section.
The add user section will provide you with two options
- Add a speaker
- Add an exhibitor / sponsor
Depending on your selection will determine how the user will be added.
Add a speaker
When selecting a speaker, you will only see speakers who have an email associated with their profile. This email will be used as their username for the user portal.
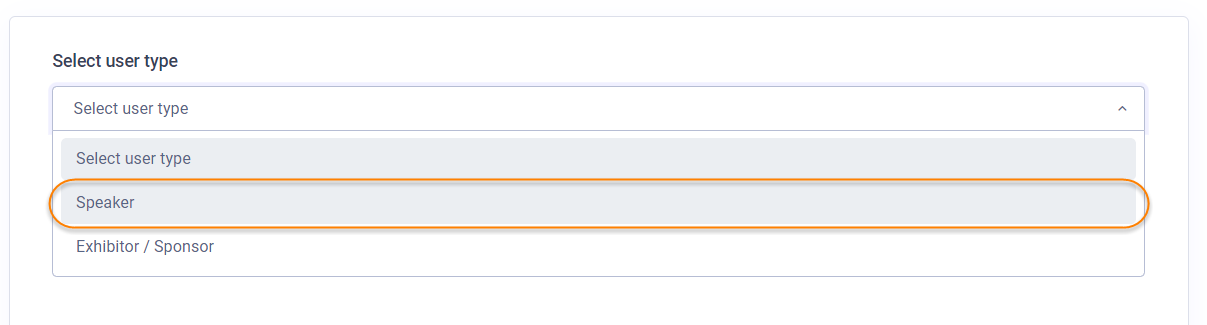
Once you have selected the speaker option, another dropdown will be displayed with a list of available speakers.
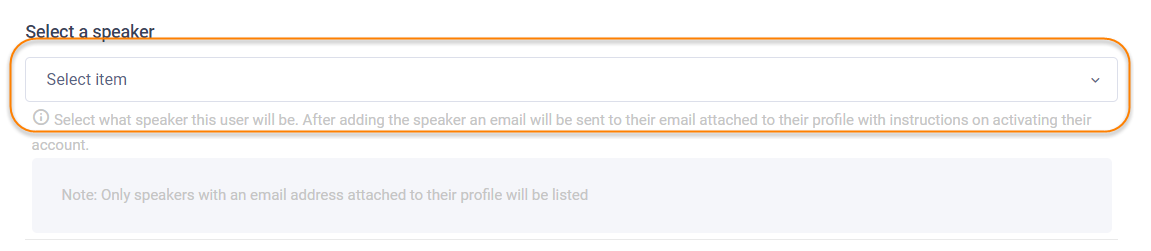
From the drop-down, select the speaker you wish to add as an external user.
Once finished, click the Add user button.
Once the user has been added, an email will be sent to the email address associated with the speaker profile. This email will contain a link to 'reset' their password. The user will be required to reset their password before they can login to the user portal.
Add an exhibitor / sponsor
Exhibitor / Sponsors operate a bit differently then speakers, as an exhibitor / sponsor can have many-to-one relationship with users as a speaker have a one-to-one relationship, meaning only one user can be associated with a speaker profile.
When selecting the exhibitor / sponsor option from the dropdown.
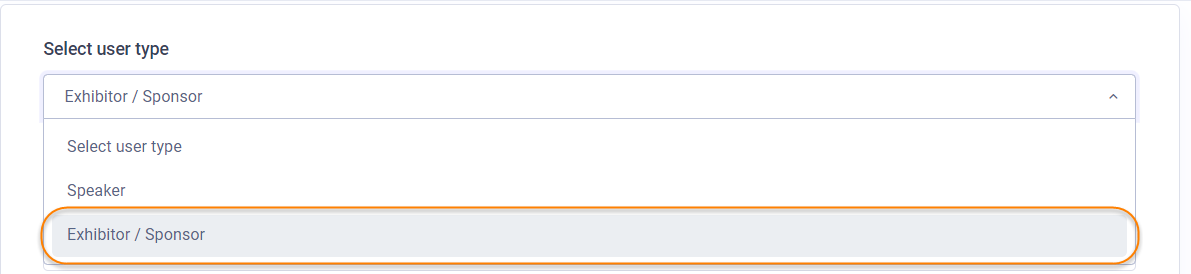
A new dropdown will be displayed, allowing you to select the exhibitor / sponsor

From this list, you can then select the exhibitor / sponsor you wish to associate the user with.
Add a user
Once you have selected the exhibitor / sponsor, a new screen will be displayed, allowing you to create the user.
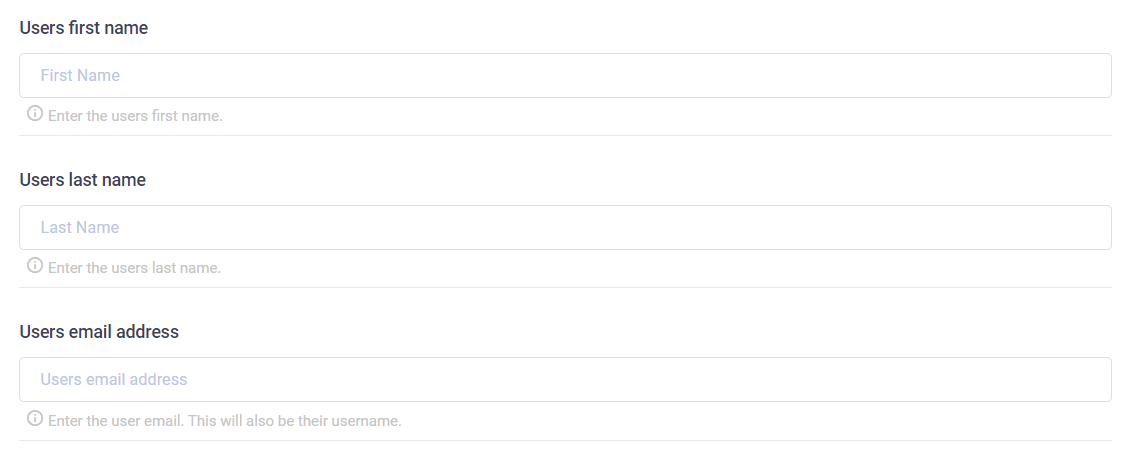
The username / email must be unique, once you add the user, an email will be sent to the user with a link to create their password.
Once you are finished, click the Add user button.
🎉 Congratulations!
You have added a new external user to the ConBop platform.